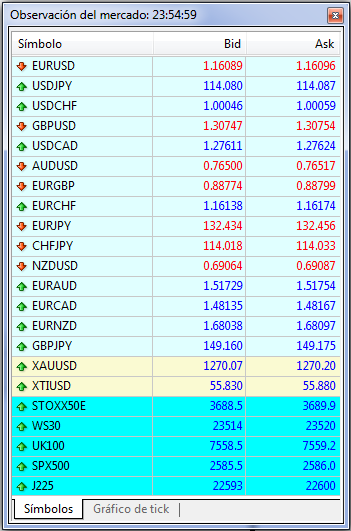¿Cómo utilizar MetaTrader 4?
Metatrader es una plataforma de trading que destaca por su facilidad de manejo y por adaptarse a varios tipos de traders, desde los más novatos a los más profesionales.
Metatrader 4 y 5 son las Plataformas Trading que el bróker de Darwinex pone a disposición de los traders para operar FX y CFDs.
Metatrader es la plataforma más extendida para los traders independientes y encontrar recursos para la misma es realmente sencillo.
En esta guía vamos a explicar:
- Cómo descargar e instalar la plataforma Metatrader para operar FX y CFDs con Darwinex.
- Cómo ver la cotización de los diferentes activos y realizar gráficos y análisis técnico sobre ellos.
- Cómo realizar la operativa como trader a través de las distintas órdenes que existen en Metatrader.
- Diferencias entre Metatrader 4 y Metatrader 5.
Además, te daremos varios consejos que te permitirán sacarle mucho más provecho a la misma.
Contenido
5. Cómo Abrir y Cerrar una Operación
6. Órdenes Stop Loss y Take Profit
8. Herramientas de Análisis Técnico
10. Operaciones Abiertas e Histórico de Operaciones
11. Diferencias entre Metatrader 4 (MT4) y Metatrader 5 (MT5)
1. Descarga e Instalación
La descarga de la plataforma la realizaremos desde el portal de Darwinex dónde, una vez logueados, pulsaremos en "Cuenta demo Metatrader" o "Cuenta real Metatrader" y, una vez allí, encontraremos un enlace para descargar el terminar MT4 o MT5 en versión Windows.
Descargado el archivo "Darwinexsetup.exe", lo ejecutaremos y no tenemos más que seguir las instrucciones en pantalla para instalar el programa:
- Pulsamos en "Configuración" si queremos elegir el directorio queremos instalar Metatrader.
- Pulsamos en "siguiente" para iniciar el proceso de Instalación.
- Al finalizar tendremos la plataforma instalada y lista para comenzar a operar en Darwinex.
2. Vista General Metatrader 4
Si bien posteriormente iremos detallando los aspectos concretos de esta plataforma, veamos de una manera más general las distintas partes que componen esta plataforma.
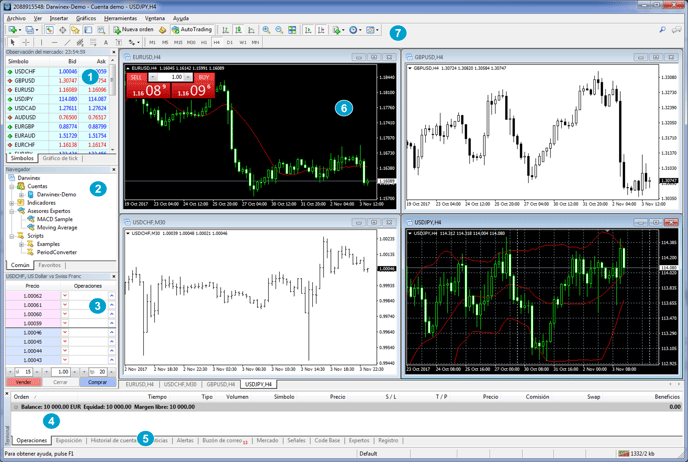
- Observación del Mercado, dónde podemos ver las cotizaciones de los distintos activos.
- Navegador, dónde podremos cambiar de cuentas, o ver los diferentes indicadores, asesores expertos o scripts.
- Profundidad de Mercado, dónde podremos operar con un Click con un lotaje, stop y take profit predefinido, o incluso poner órdenes pendientes.
- Pestaña de Operaciones, dónde veremos el saldo de nuestra cuenta y las órdenes abiertas o pendientes.
- Pestaña de Historial de Cuenta, dónde podremos ver nuestro histórico de operaciones.
- Gráficos, que podremos organizar a nuestro gusto.
- Barra de Herramientas, para acceder a distintas funcionalidades de Metatrader.
3. Cotizaciones
Las cotizaciones en MetaTrader 4 se pueden observar a través de una ventana llamada "Observación del Mercado", la cual se puede activar de diferentes maneras:
Utilizando el menú VER/Observación del Mercado.
Pulsando la combinación de teclas Ctrl+M.
Apretando el botón correspondiente en la barra de herramientas.

Una vez abierta la ventana de Observación del Mercado:
Paso 1. Aprieta el botón derecho del ratón para que aparezca el menú contextual y pulsa en "Símbolos" tal y como se muestra en la siguiente imagen.
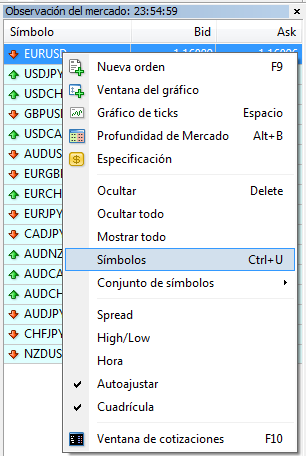
Paso 2. En la siguiente pantalla podrás elegir qué símbolos quieres mostrar u ocultar navegando a través de los distintos grupos de activos financieros.
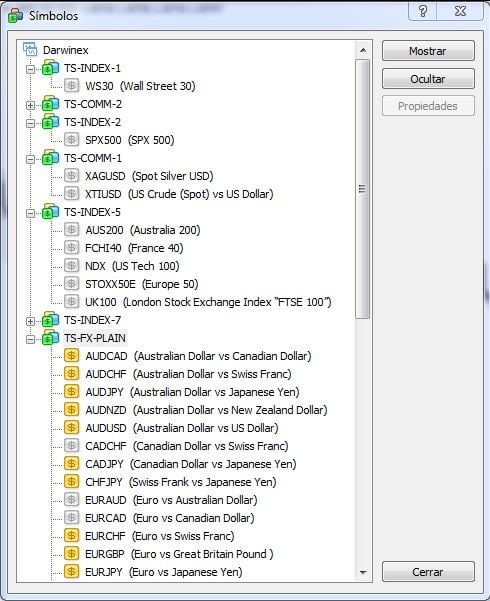
Paso 3. Al cerrar esta última pantalla, verás en la ventana de observación de mercado la cotización de todos aquellos activos (símbolos) que hayas decidido mostrar.
4. Gráficos
Para crear un gráfico nuevo, de cualquier activo financiero, se debe apretar con el botón derecho del ratón en el activo correspondiente dentro de la ventana de "Observación del Mercado", y después seleccionar el elemento "Ventana del Gráfico".
Una vez abierto el gráfico, a través de las barras de herramientas de "Gráficos" y "Periodicidad" podremos elegir el tipo de gráfico a mostrar y la periodicidad correspondiente. Aquí puedes observar las barras correspondientes señaladas, las cuales, en caso de no estar visibles, se activarían dentro del menú "Ver... Barras de Herramientas..."

En Metatrader distinguimos tres tipos de gráficos: Gráfico de Líneas, Gráfico de Barras y Gráfico de Velas. Podrás utilizar el que más te guste a través de los tres iconos de la izquierda que encontrarás en la barra de gráficos.
Línea
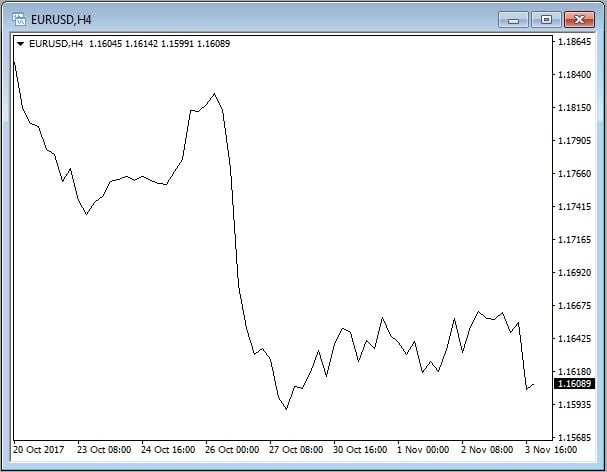
Barras
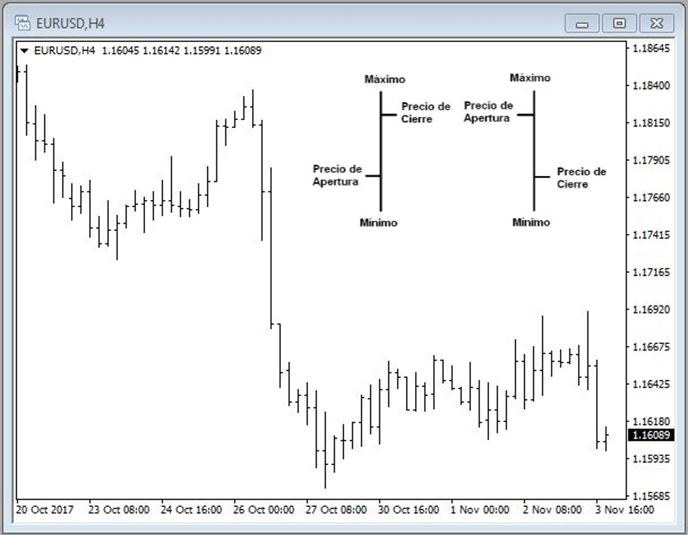
Velas
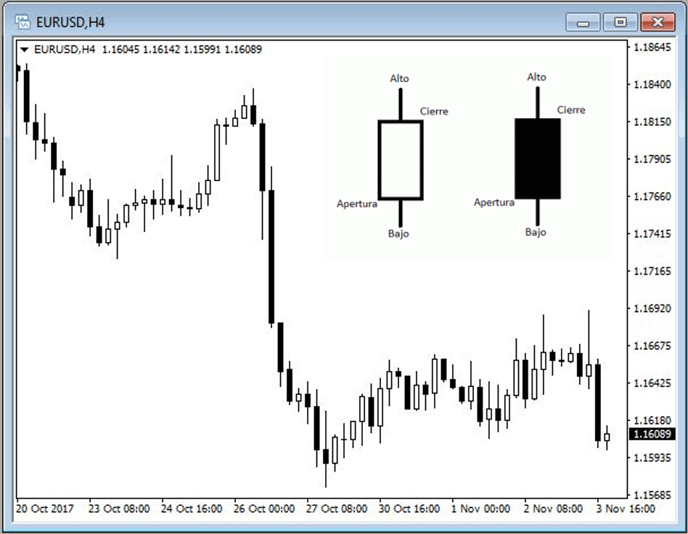
Puedes configurar los colores de tus gráficos a través de las propiedades del mismo. Para ello, sólo tendrás que pulsar el botón derecho del ratón encima del gráfico y darle a "propiedades".
En el menú contextual de cualquier gráfico encontramos otras funciones muy útiles que explicamos a continuación.
- Actualizar: Se usa cuando se produce un error o la gráfica no está actualizada. Todos los datos que le hacen falta al gráfico serán subidos desde el servidor y el gráfico se actualizará.
- Cuadricula: Sirve para mostrar/ocultar las líneas de cuadrícula en el gráfico.
- Volúmenes: Se emplea para mostrar/ocultar el volumen de las transacciones, es decir el número de transacciones en cualquier periodo del gráfico (correspondiente a cada candela o barra).
- Acercar/Alejar (+/-): Esta función le permite al usuario modificar las dimensiones del gráfico. También se pueden emplear los botones de la barra de herramientas.
- Guardar como imagen: Permite guardar el gráfico como un archivo *.png
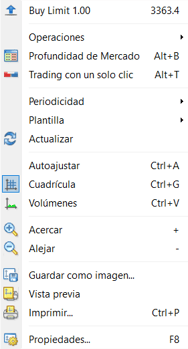
5. Cómo Abrir y Cerrar una Operación
Abrir
Existen varias maneras de abrir una orden a mercado. La más sencilla es:
- Abre el gráfico del activo que quieras operar
- Pulsa la tecla F9
- Te aparecerá esta pantalla:
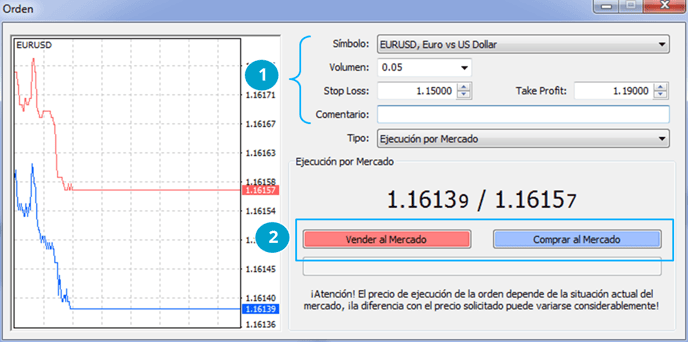
En ella:
- Comprueba el símbolo, determina el volumen de la operación y, si lo deseas, los niveles de Stop Loss y Take Profit
- Pulsa en Vender al Mercado, o Comprar al Mercado
- Una vez abierta, la operación aparecerá automáticamente en la pestaña “Operaciones” de la ventana “Terminal”.
Una vez pulsemos Vender o Comprar la orden se envía al mercado.
Cerrar
Vamos a ver cómo cerrar una orden en su totalidad, o cómo realizar un cierre parcial.
Cierre total
Para cerrar una orden de una manera rápida, tenemos dos opciones:
- En la pestaña operaciones, pulsando con el botón derecho del ratón encima de la orden en cuestión, seleccionamos "Cerrar orden" en el menú contextual que nos habrá aparecido.
- Pulsar la "x" que encontramos a la derecha de la orden en cuestión.
En ambos casos el cierre de la operación será instantáneo y se realizará a las condiciones de mercado de dicho momento.
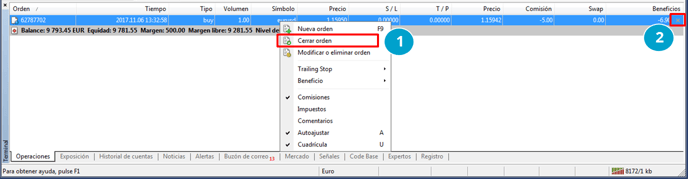
Cierre parcial
Existe una manera adicional de cerrar una orden, lo que además nos permitirá hacer un cierre parcial y no un cierre por su totalidad. De la misma manera, tendremos dos opciones
- En la pestaña operaciones, pulsando con el botón derecho del ratón encima de la orden en cuestión, seleccionamos "Modificar o eliminar orden" en el menú contextual que nos habrá aparecido.
- Realizar un "doble click" en la orden en cuestión.
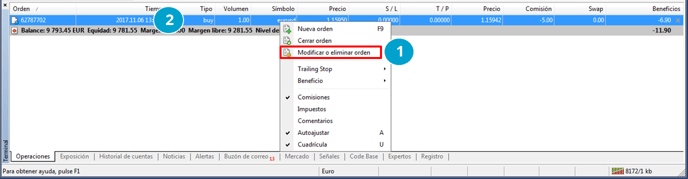
Al realizar esto, nos aparecerá una ventaja adicional donde podremos cerrar la la operación, con la ventaja de que podremos elegir el volumen a cerrar. Así podremos realizar un cierre parcial en lugar de total.
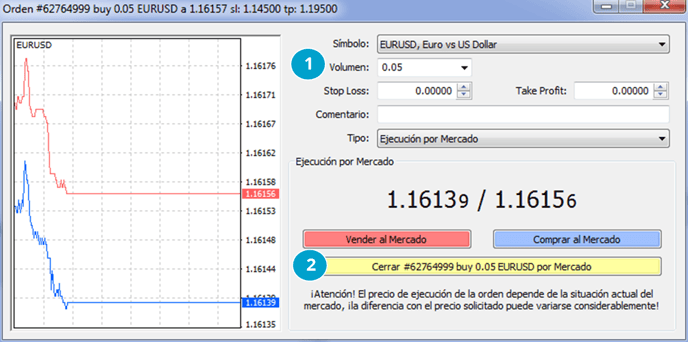
6. Órdenes Stop Loss y Take Profit
Stop Loss
El Stop Loss es una orden que sirve para cerrar una operación previamente abierta con el fin de limitar las pérdidas. El Stop Loss determina el nivel máximo de pérdida que estás dispuesto a aceptar.
Cuando estamos comprados, el SL deberá establecerse por debajo del precio actual de mercado.
Cuando estamos vendidos, el SL deberá establecerse por encima del precio actual de mercado.
Take Profit
Son órdenes utilizadas para establecer niveles de toma de beneficios y, por tanto, se cerrará la operación en positivo si se alcanza ese nivel.
Cuando estamos comprados, el precio deberá situarse por encima del precio actual de mercado.
Cuando estamos vendidos, el precio deberá situarse por debajo del precio actual de mercado.
Ambas órdenes se ejecutan automáticamente sin necesidad de intervención por parte del trader.
Si queremos establecer un SL y/o TP al introducir la orden en mercado, podremos hacerlo desde la propia ventana de "Orden".
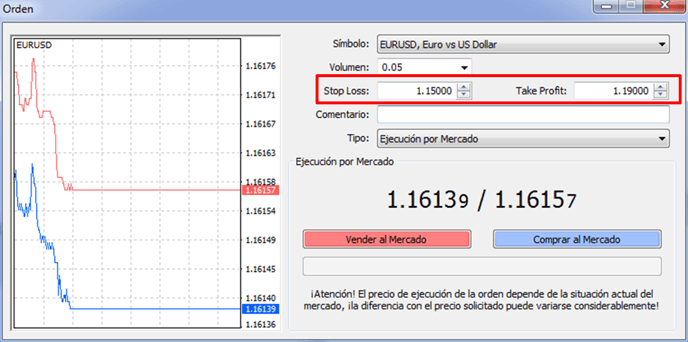
En caso de que queramos establecerlos posteriormente, o modificar los mismos, no tendremos más que modificar la orden en cuestión, cómo ya hemos visto en el apartado anterior, y acceder a una ventana como la siguiente.
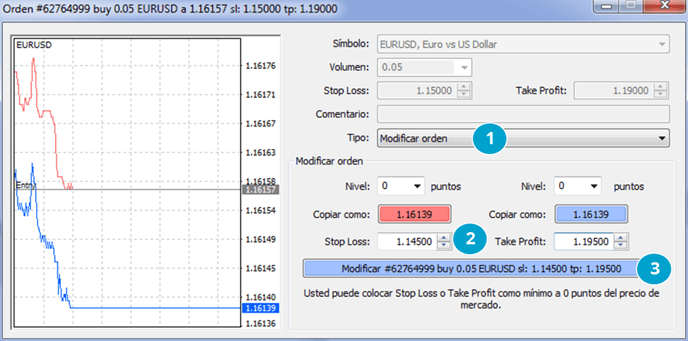
7. Órdenes Pendientes
Son instrucciones para la apertura automática de una operación cuando un determinado activo alcanza un nivel de precios predeterminado.
Pueden usarse para abrir tanto operaciones de compra como de venta. En Metatrader 4 distinguimos cuatro tipos de órdenes pendientes.
- Buy Limit (Compra Límite). Orden para comprar a un precio inferior (mejor) al precio de mercado actual.
- Sell Limit (Venta Límite). Orden para vender a un precio superior (mejor) al precio de mercado actual.
- Buy Stop (Compra Stop). Orden para comprar a un precio superior (peor) al precio de mercado actual. Normalmente las órdenes de este tipo se colocan a la espera que el precio del activo alcance un cierto nivel y siga creciendo
- Sell Stop (Venta Stop). Orden para vender a un precio inferior (peor) al precio de mercado actual. Normalmente las órdenes de este tipo se colocan a la espera que el precio del activo alcance un cierto nivel y siga bajando.
- Buy Stop Limit (Sólo MT5). Es una combinación de las anteriores. Definimos un nivel de entrada, y una vez el precio alcanza el mismo, se activa una orden de compra límite. En este caso, el nivel de entrada tiene que estar por encima del precio ask actual, y el nivel Limit deberá estar por debajo del nivel Stop marcado.
- Sell Stop Limit (Sólo MT5). Es una combinación de las anteriores. Definimos un nivel de entrada, y una vez el precio alcanza el mismo, se activa una orden de venta límite. En este caso, el nivel de entrada tiene que estar por debajo del precio bid actual, y el nivel Limit deberá estar por encima del nivel Stop marcado.
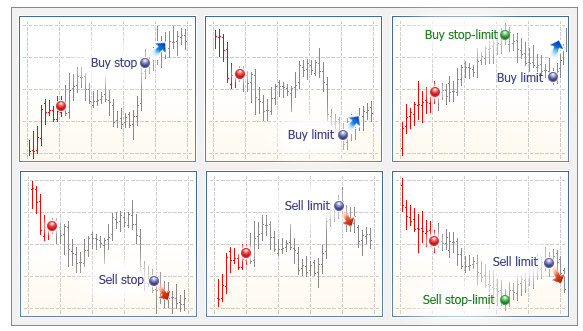
Veamos cómo introducir y modificar una orden pendiente en Metatrader 4.
Para introducir una orden pendiente, en la ventana de "Orden", cambiaremos el Tipo de Orden a "Orden Pendiente" (1). Posteriormente, elegiremos el Tipo de Orden (2), pondremos el "Precio" (3) al que queremos poner la orden y pulsaremos en "Colocar Orden" (4). Podremos aprovechar para establecer aquí también un nivel de Stop Loss (5) y Take Profit (6).
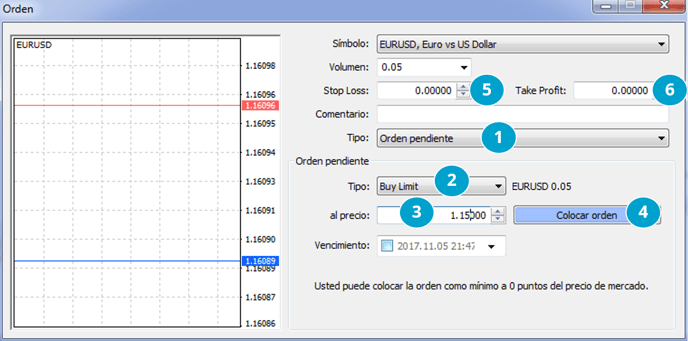
Una vez pulsamos en "Colocar Ordenes", veremos nuestras ordenes pendientes por debajo de la línea que indica el Balance, Equidad, etc.
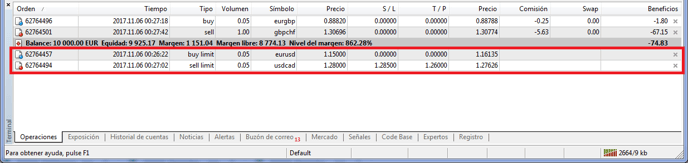
Podremos modificarlas pulsando un doble click en las mismas, o eliminarlas pulsando la "x" que aparece a la derecha de la orden pendiente.
8. Herramientas de Análisis Técnico
Podemos incluir infinidad de elementos a un gráfico, ya sea a través del menú "Insertar" o a través de la barra de herramientas de "Gráficos".
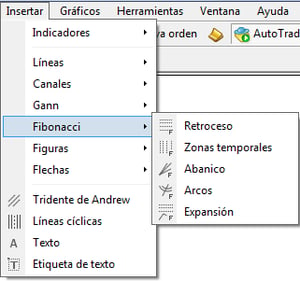
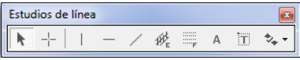
Para añadir un elemento gráfico, tenemos que seleccionarlo, ir al gráfico, y allí pulsar el botón izquierdo del ratón mientras determinamos el tamaño de dicho elemento.
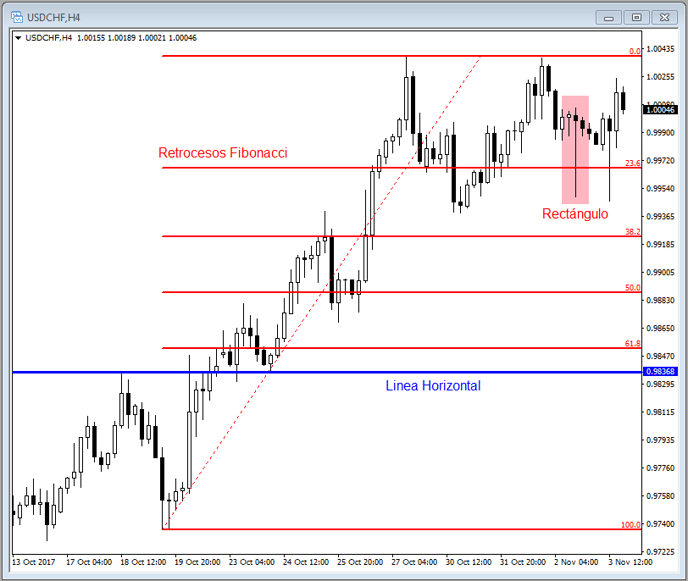
Para modificar las propiedades del elemento gráfico tienes dos opciones:
1. Seleccionar el elemento y entrar en sus propiedades con el menu contextual (botón derecho del ratón).

2. A través del Menu "Gráfico... Objetos... Lista de Objetos"
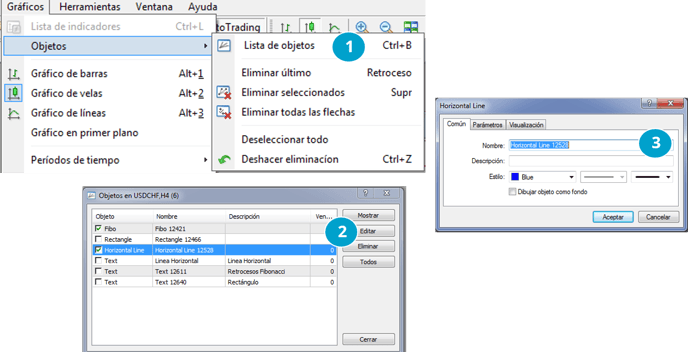
Indicadores en Metatrader
La plataforma Metatrader incluye un gran número de indicadores de uso extendido como puede ser el RSI, MACD, bandas de Bollinger, Medias Móviles, etc.
Para incluir un indicador tenemos dos opciones:
1. Selecciona el indicador correspondiente en el menú Insertar->Indicadores
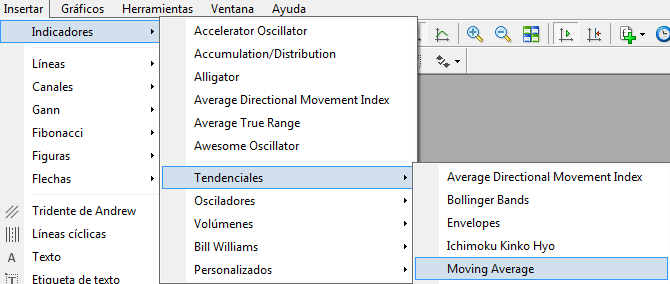
2. Arrastra el indicador desde el Navegador.
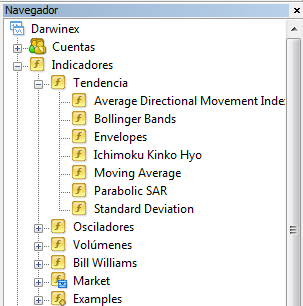
Puedes incluir tantos indicadores como quieras. Por ejemplo, en el siguiente gráfico hemos incluido una media móvil y un RSI.

Para encontrar indicadores adicionales puedes visitar la comunidad Mql5.com.
9. Plantillas
Las plantillas no son más que configuraciones personalizadas de nuestros gráficos. Una vez grabadas con un nombre concreto, podrás aplicarlas rápidamente a cualquier nuevo gráfico.
En estas podrás configurar todas las propiedades de nuestro gráfico (color de fondo, color de las velas, cuadrícula, etc.) y decidir si incluyes algún indicador por defecto.
En Metatrader tienes varias plantillas predefinidas a las que podrías acceder desde el menú "Gráficos".
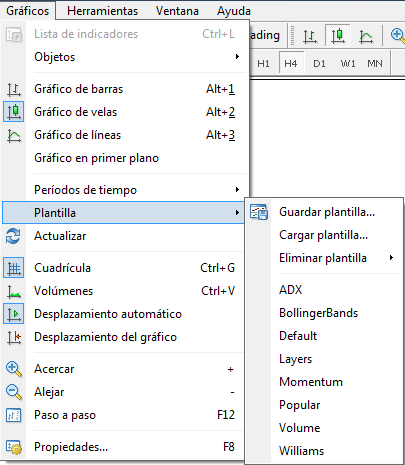
10. Operaciones Abiertas e Histórico de Operaciones
Operaciones
En la ventana "Terminal" (Menu Ver...Terminal o Ctrl+T) encontramos la pestaña "Operaciones", en la que podrás ver el detalle de todas las operaciones abiertas, las activas y las pendientes, así como otra información relativa a la cuenta dónde distinguimos:
- Balance. Es sencillamente el dinero que tienes en la cuenta sin tener en cuenta las posiciones abiertas. La variación del balance sólo se produce cuando se cierran posiciones y no cuando se abren o cuando permanecen abiertas.
- Equidad o Patrimonio. Cuando hay posiciones abiertas el balance es un dato que pierde cierta importancia en favor del patrimonio, también llamado equidad (por traducción directa de equity en inglés). El patrimonio es la suma del balance más los beneficios y pérdidas de las posiciones abiertas. A estos beneficios y pérdidas se les llaman beneficios y pérdidas flotantes y su valor fluctúa con cada movimiento en el precio del activo en el que está abierta la posición. Cuando no hay ninguna posición abierta, el balance y el patrimonio son iguales.
- Margen. El margen es la cantidad de dinero que el trader pone en una determinada posición. Aunque no parezca muy evidente está muy relacionado con el apalancamiento. Para explicarlo, vamos a suponer primero que no hay apalancamiento o, lo que es lo mismo, que el apalancamiento es 1:1. Si el trader quiere comprar 0.12 lotes de EURUSD, equivalentes a 12.000 EUR (0,12 * 100.000), el margen será exactamente de 12.000 EUR (apalancamiento 1:1). Sin embargo, sin operamos con un apalancamiento de 1:30 (como el máximo que ofrece Darwinex en ciertos activos), el margen será equivalente a dividir esos 12.000 EUR entre 30, o lo que es lo mismo, 400 EUR. No tienes que confundir el apalancamiento máximo que ofrece Darwinex para ciertos activos con el apalancamiento efectivo con el que está operando el trader. En el ejemplo anterior, si imaginamos que la cuenta tiene 3000 EUR de patrimonio, el apalancamiento efectivo de esa posición será de 4:1 (12.000 / 3.000).
- Margen Libre. El margen libre es la diferencia entre el patrimonio de la cuenta y la suma del margen utilizado en todas las posiciones que permanezcan abiertas. Margen Libre = Patrimonio - Margen
- Nivel de Margen. Es el ratio Patrimonio / Margen expresado en porcentaje.
Historial de cuentas
Esta pestaña también se encuentra en la ventana "Terminal" (Menu Ver...Terminal o Ctrl+T) y en ella podrás ver todo el histórico de operaciones realizadas hasta la fecha.
En la misma encontramos el detalle exacto del momento de la entrada y salida de la operación, el precio de entrada y salida, detalle del último Stop o Take Profit que había establecido, y por último, la comisión, tasas swap y resultado (beneficios) de cada trade.
Este historial se puede exportar a un archivo .html que se puede abrir sin ningún problema en Excel para llevar nuestro propio diario de operaciones, o hacer otros cálculos pertinentes.
Para exportar nuestro historial, no tendrás más que pulsar con el botón derecho del ratón en el "Historial de Cuentas" y darle a "Guardar como informe detallado".
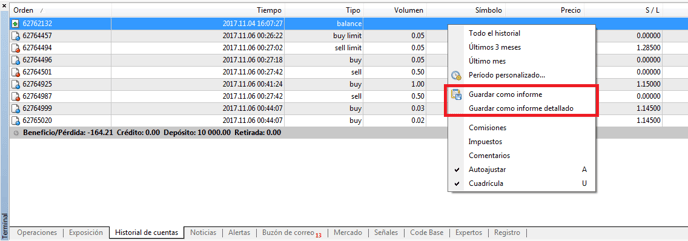
11. Diferencias entre Metatrader 4 (MT4) y Metatrader 5 (MT5)
Veamos algunas de las diferencias entre MetaTrader 4 (MT4) y MetaTrader 5 (MT5).
| Metatrader 4 | Metatrader 5 | |
|---|---|---|
| Ordenes Pendientes | 4 tipos: Buy Limit, Buy Stop, Sell Limit, Sell Stop | 6 tipos: Buy Limit, Buy Stop, Sell Limit, Sell Stop, Buy Stop Limit, Sell Stop Limit |
| Profundidad de Mercado | ✘ | ✔ |
| Indicadores Técnicos | 30 | 38 |
| Comisión | 100% entrada | 50% entrada / 50% salida |
| Objetos Gráficos | 31 | 44 |
| Marcos Temporales | 9 | 21 |
| Probador de Estrategias | Un sólo hilo (Single threaded) |
Multi-hilo (Multi-threaded) |
| Hedging/Cobertura | ✔ |
✔ |
|
Lenguaje Programación |
MQL4 | MQL5 |
12. Consejos
Plantilla por Defecto. Para hacer el trabajo más rápido, puedes hacer que la plantilla por defecto se ajuste a tus necesidades. Para ello, una vez tengas un gráfico con tus indicadores, colores y timeframe, graba la misma con el nombre "default.tpl". Una vez realizado, cada vez que abras un nuevo gráfico este se mostrará ¡como más te gusta!
Workspace. Puedes guardarte tus propios espacios de trabajo con tu configuración preferida de gráficos, temporalidades, etc. De esta forma, cambiar de activo subyacente y tener varios gráficos abiertos es realmente sencillo.
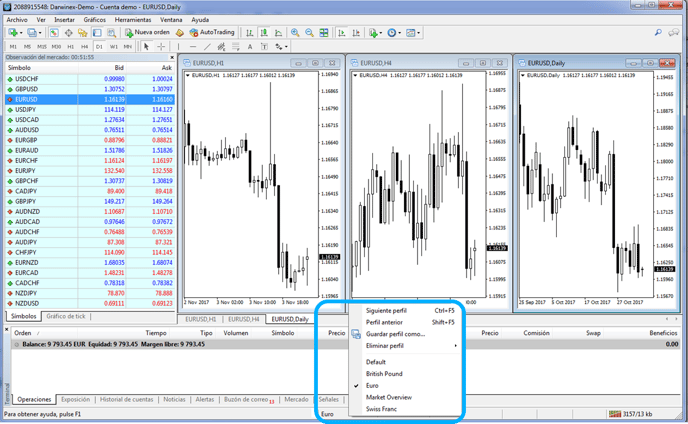
Operativa One-Click. Para operar con un sólo click pulsa en la "flecha" que hay arriba a la izquierda en el gráfico (junto al símbolo) y verás una ventana con el precio de compra y de venta, así como un recuadro dónde podrás configurar un volumen a tu elección. A partir de ese momento, con solo pulsar en el precio de compra o de venta, estarás operando a un click con el volumen previamente definido.
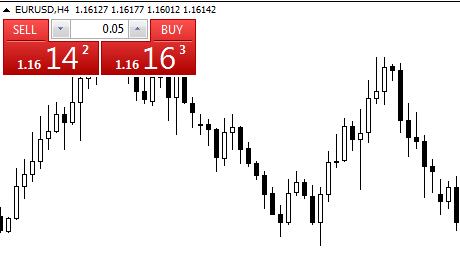
Profundidad de Mercado. Si activamos en Metatrader 5 la ventana de "Profundidad de mercado" podremos predefinir el volumen, la distancia del Stop Loss y la distancia del Take Profit y operar desde allí con un sólo click. Ten en cuenta que, en este caso, al cotizar Darwinex con 5 decimales, para un SL o TP de 50 pipos, deberemos poner 500 en lugar de 50. Podemos abrir la Profundidad de mercado pulsando con el botón derecho del ratón encima del activo en cuestión, o con la combinación de teclas "Alt+B".
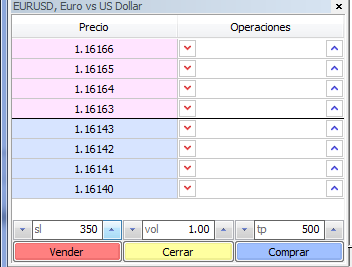
Indicadores / Scripts. Existen miles de indicadores adicionales para esta plataforma pues el colectivo de usuarios de la misma es enorme. Así mismo, existen pequeños programas llamados "scripts", que realizan funciones específicas una vez son ejecutados y que pueden facilitar muchísimo la operativa. Te recomendamos que empieces a buscar en la web de Mql5.com.
Metatrader en Mac. Desde diciembre de 2020, existe la posibilidad de operar con Metatrader en MacOS. Puedes obtener los terminales a través de los siguientes enlaces:
- Descarga del terminal de escritorio MT4 para MacOS
- Descarga del terminal de escritorio MT5 para MacOS
Internet está lleno de recursos con tutoriales para Metatrader. Te recomendamos empezar por la web de Mql5.com donde encontrarás artículos y recursos específicos de esta plataforma. En Youtube encontrarás además multitud de vídeos sobre el funcionamiento de esta plataforma.