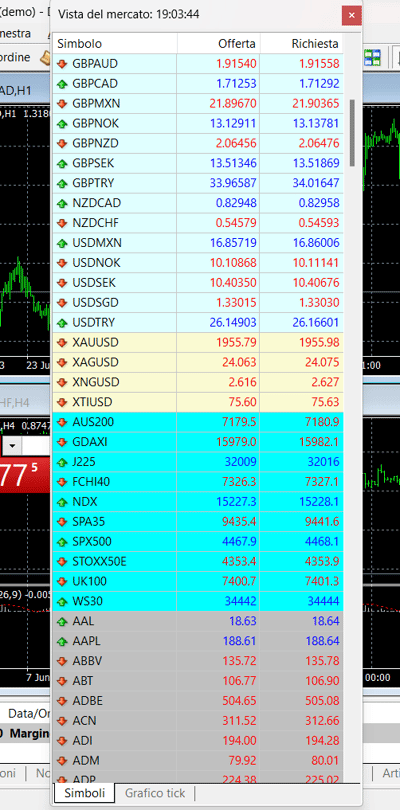Come utilizzare MetaTrader 4?
Metatrader è una piattaforma di trading che si distingue per la sua facilità d'uso e per adattarsi a diversi tipi di trader, dai più inesperti ai più professionisti.
Accedi ai link diretti per il download.Metatrader 4 e 5 sono le piattaforme di trading che il broker Darwinex mette a disposizione dei trader per il trading di FX e CFD.
Metatrader è la piattaforma più diffusa tra i trader indipendenti e trovare risorse per tale piattaforma è davvero facile.
In questa guida spiegheremo:
- Come scaricare e installare la piattaforma Metatrader per negoziare FX e CFD con Darwinex.
- Come vedere il prezzo dei diversi asset e fare grafici e analisi tecniche su di essi.
- Come operare come trader attraverso i diversi ordini che esistono in Metatrader.
- Differenze tra Metatrader 4 e Metatrader 5.
Inoltre, ti daremo diversi consigli che ti permetteranno di ottenere molto di più da questa piattaforma.
Contenuto
5. Come aprire e chiudere un'operazione
6. Ordini di stop loss e take profit
8. Strumenti di analisi tecnica
10. Operazioni aperte e storico delle operazioni
11. Differenze tra Metatrader 4 (MT4) e Metatrader 5 (MT5)
1. Download e installazione
Il download della piattaforma si effettua dal portale Darwinex dove, una volta effettuato il login, si clicca su "Conto demo Metatrader" o "Conto live Metatrader" e, una volta lì, si trova un link per scaricare la versione MT4 o MT5 per Windows.
Una volta scaricato il file "Darwinexsetup.exe", bisogna lanciarlo e seguire le istruzioni sullo schermo per installare il programma:
- Cliccare su "Impostazioni" per scegliere la directory in cui installare Metatrader.
- Cliccare su "Next" per avviare il processo di installazione.
Alla fine avremo la piattaforma installata e pronta per iniziare a fare trading su Darwinex.
2. Panoramica di Metatrader 4
Anche se in seguito illustreremo gli aspetti specifici di questa piattaforma, diamo uno sguardo più generale alle diverse parti che la compongono.
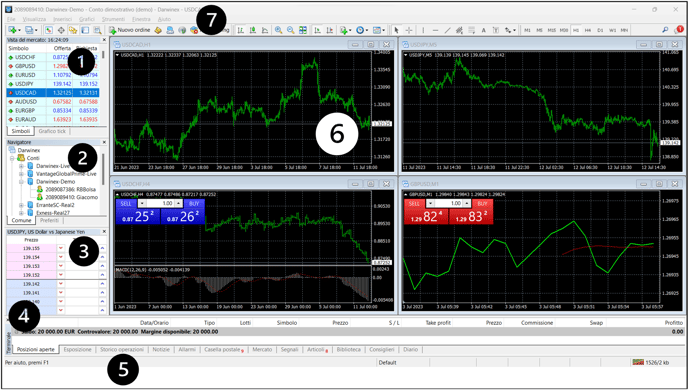
- Market Watch (Vista del Mercato), dove si possono vedere le quotazioni dei diversi asset.
- Navigatore, dove possiamo cambiare conto o visualizzare i diversi indicatori, expert advisor o script.
- Profondità di mercato, dove possiamo operare con un clic con un lotto predefinito, stop e take profit, o anche piazzare ordini pendenti.
- Scheda Trading, dove è possibile visualizzare il saldo del conto e gli ordini aperti o in sospeso.
- Scheda Cronologia del conto (Storico Operazioni), dove è possibile visualizzare la cronologia del trading.
- Grafici, che possiamo organizzare a nostro piacimento.
- Barra degli strumenti, per accedere a diverse funzionalità di Metatrader.
3. Quotazioni
Le quotazioni in MetaTrader 4 possono essere visualizzate attraverso una finestra chiamata "Market Watch", che può essere attivata in diversi modi:
- Utilizzando il menu VIEW/Market Watch.
- Premendo la combinazione di tasti Ctrl+M.
- Premendo il pulsante corrispondente sulla barra degli strumenti.
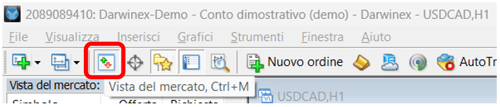
Una volta aperta la finestra Market Watch (Vista del Mercato):
Passo 1. Premi il tasto destro del mouse per richiamare il menu contestuale e clicca su "Symbols" (Simboli), come mostrato nell'immagine seguente.
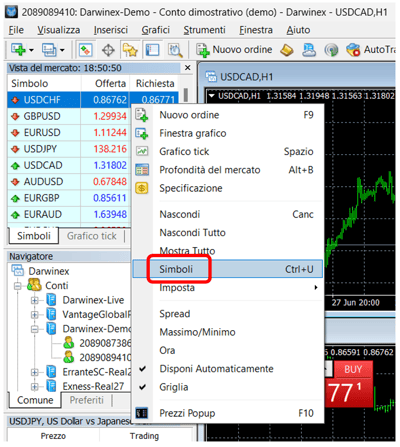
Passo 2. Nella schermata successiva si potrà scegliere quali simboli mostrare o nascondere navigando tra i diversi gruppi di asset finanziari.
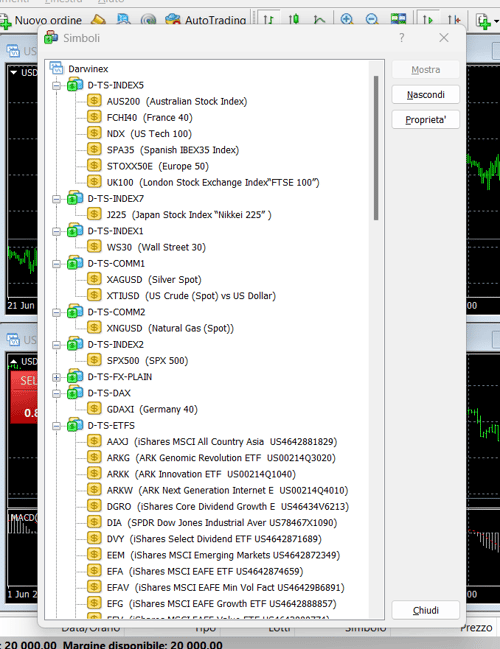
Fase 3. Quando si chiude quest'ultima schermata, nella finestra di Vista del mercato viene visualizzato il prezzo di tutti gli asset (simboli) che si è scelto di visualizzare.
4. Grafici
Per creare un nuovo grafico di qualsiasi attività finanziaria, fare clic con il tasto destro del mouse sull'attività corrispondente nella finestra "Market Watch" e selezionare la voce "Finestra del grafico".
Una volta aperto il grafico, attraverso le barre degli strumenti "Grafici" e "Periodicità" è possibile scegliere il tipo di grafico da visualizzare e la periodicità corrispondente. Qui sono indicate le barre corrispondenti che, nel caso non fossero visibili, verrebbero attivate dal menu "Visualizza...". Barre degli strumenti...".

In Metatrader si distinguono tre tipi di grafici: Grafico a linee, Grafico a barre e Grafico a candele. È possibile utilizzare quello che si preferisce attraverso le tre icone presenti sul lato sinistro della barra del grafico.
Linea
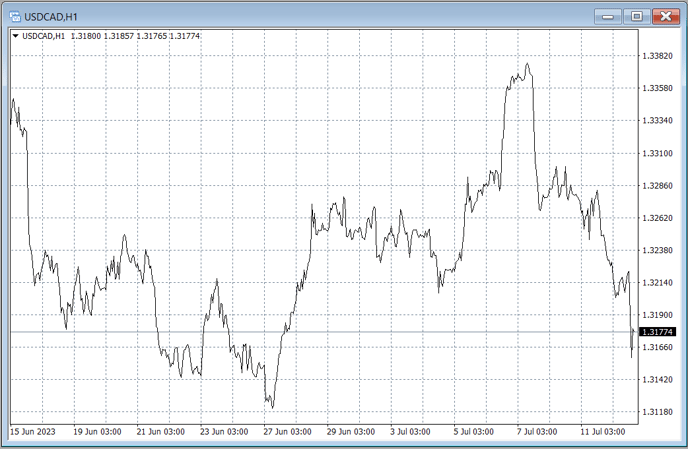
Barre
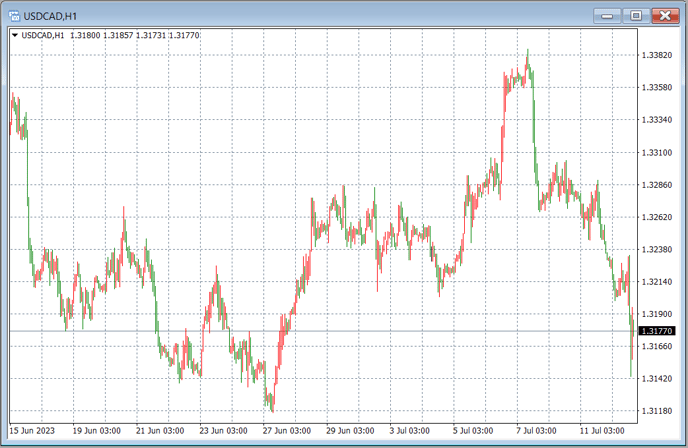
Candele
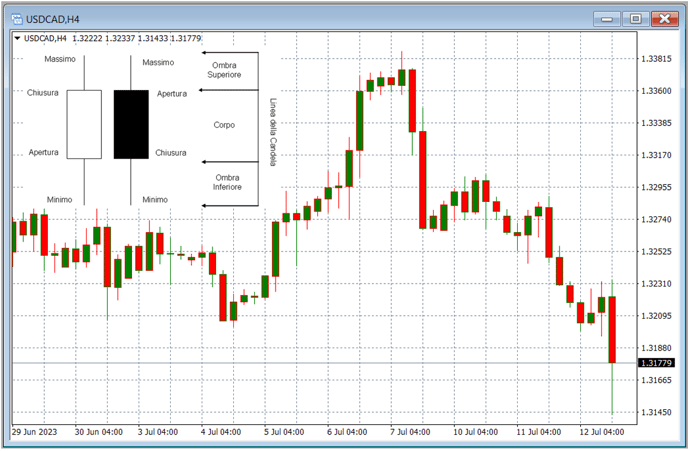
È possibile configurare i colori dei grafici attraverso le proprietà del grafico. A tale scopo, è sufficiente fare clic con il tasto destro del mouse sul grafico e cliccare su "proprietà".
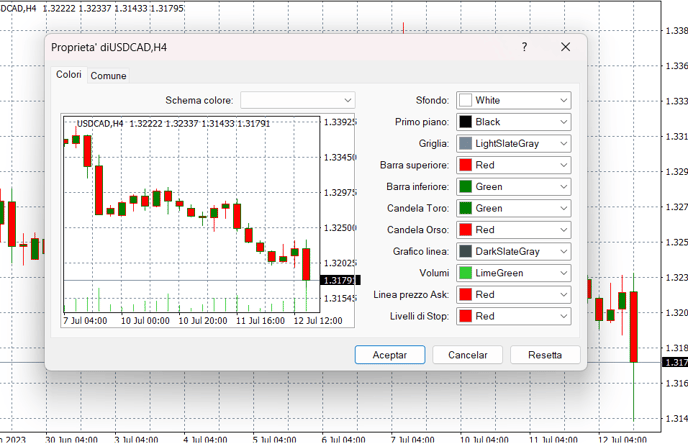
Nel menu contestuale di qualsiasi grafico si trovano altre funzioni molto utili che spieghiamo di seguito.
- Aggiorna: si utilizza quando si verifica un errore o il grafico non è aggiornato. Tutti i dati mancanti verranno caricati dal server e il grafico verrà aggiornato.
- Griglia: si usa per mostrare/nascondere le linee della griglia sul grafico.
- Volumi: consente di visualizzare/nascondere il volume delle transazioni, ossia il numero di transazioni in qualsiasi periodo del grafico (corrispondente a ciascuna candela o barra).
- Zoom avanti/indietro (+/-): Questa funzione consente di modificare le dimensioni del grafico. È possibile utilizzare anche i pulsanti della barra degli strumenti.
- Salva come immagine: Consente di salvare il grafico come file *.png.
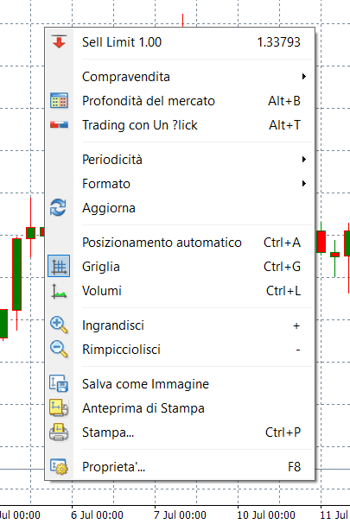
5. Come aprire e chiudere un'operazione
Aprire
Esistono diversi modi per aprire un ordine di mercato. Il più semplice è:
- Apri il grafico dell'asset che si desidera negoziare.
- Premi il tasto F9
- Si aprirà questa schermata:
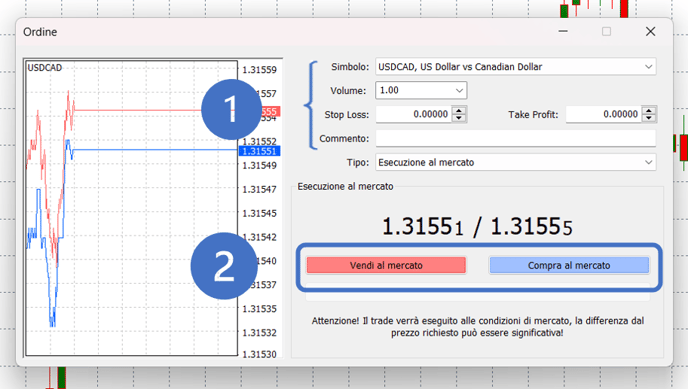
Puoi dunque:
- Controllare il simbolo, determinare il volume dell'operazione e, se lo si desidera, i livelli di Stop Loss e Take Profit.
- Cliccare su Vendi a Mercato o Acquista a Mercato.
- Una volta aperta, l'operazione apparirà automaticamente nella scheda "Storico operazioni" della finestra "Terminale".
Una volta cliccato su Vendi o Acquista, l'ordine viene inviato a mercato.
Chiudere
Vediamo come chiudere un ordine nella sua globalità o come eseguire una chiusura parziale.
Chiusura totale
Per chiudere rapidamente un ordine, abbiamo due possibilità:
- Nella scheda delle operazioni, fare clic con il tasto destro del mouse sull'ordine in questione e selezionare "Chiudi ordine" dal menu contestuale che sarà apparso.
- Fare clic sulla "x" a destra dell'ordine in questione.
In entrambi i casi la chiusura dell'operazione sarà istantanea e avverrà alle condizioni di mercato di quel momento.
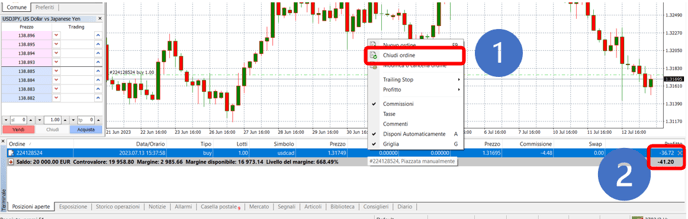
Chiusura parziale
Esiste un ulteriore modo per chiudere un ordine, che ci consentirà di effettuare una chiusura parziale anziché totale. Allo stesso modo, abbiamo due opzioni
- Nella scheda Operazioni, cliccando con il tasto destro del mouse sull'ordine in questione, selezionare "Modifica o cancella ordine" nel menu contestuale che apparirà.
- Fare doppio clic sull'ordine in questione.
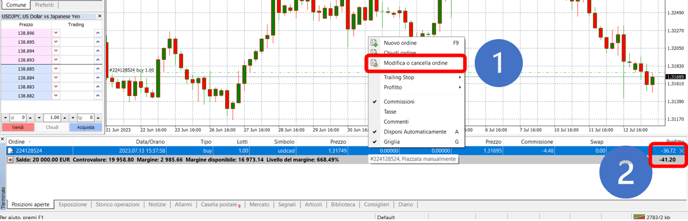
Quando si esegue questa operazione, appare un ulteriore elemento che consente di chiudere l'operazione, con il vantaggio di poter scegliere il volume da chiudere. In questo modo sarà possibile eseguire una chiusura parziale anziché totale.
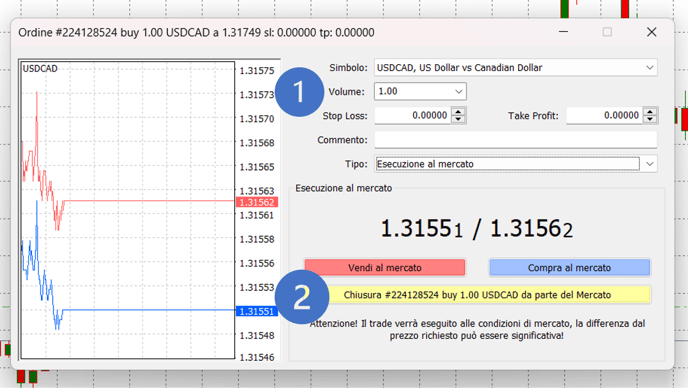
6. Ordini di Stop Loss e Take Profit
Stop Loss
Lo Stop Loss è un ordine che serve a chiudere un'operazione precedentemente aperta per limitare le perdite. Lo Stop Loss determina il livello massimo di perdita che si è disposti ad accettare.
In caso di acquisto, lo SL deve essere impostato al di sotto del prezzo di mercato corrente.
In caso di vendita, lo SL deve essere impostato al di sopra del prezzo di mercato corrente.
Take Profit
Si tratta di ordini utilizzati per impostare i livelli di take profit e quindi l'operazione verrà chiusa in positivo se viene raggiunto tale livello.
Quando si acquista, il prezzo deve essere superiore al prezzo di mercato corrente.
Quando si vende, il prezzo deve essere inferiore al prezzo di mercato corrente.
Entrambi gli ordini vengono eseguiti automaticamente senza bisogno dell'intervento del trader.
Se si desidera impostare uno SL e/o un TP quando si inserisce l'ordine nel mercato, è possibile farlo dalla finestra "Ordine".
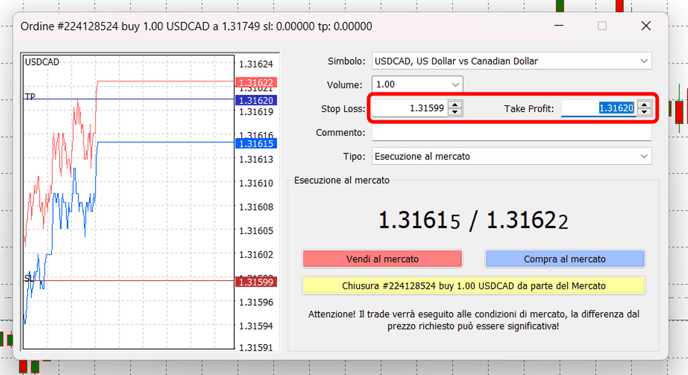
Nel caso in cui volessimo stabilirli in un secondo momento, o modificarli, basterà modificare l'ordine in questione, come abbiamo già visto nella sezione precedente, e accedere a una finestra come la seguente.
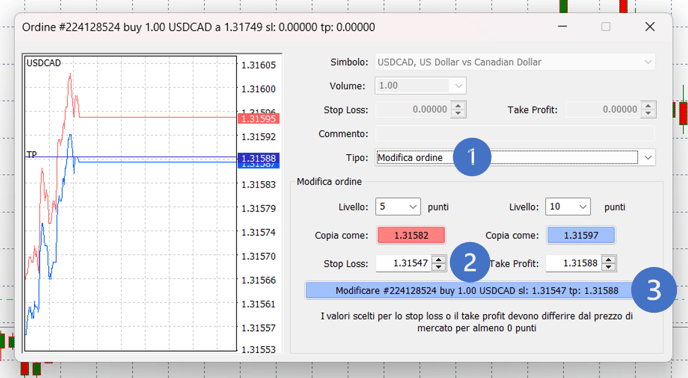
7. Ordini pendenti
Sono istruzioni per l'apertura automatica di un'operazione quando una determinato asset raggiunge un livello di prezzo predeterminato.
Possono essere utilizzati per aprire operazioni di acquisto e di vendita. In Metatrader 4 si distinguono quattro tipi di ordini pendenti.
- Buy Limit (Acquisto Limite). Un ordine di acquisto a un prezzo inferiore (migliore) rispetto al prezzo di mercato corrente.
- Sell Limit (Vendita Limite). Un ordine di vendita a un prezzo superiore (migliore) rispetto al prezzo di mercato corrente.
- Buy Stop (Compra Stop). Un ordine di acquisto a un prezzo superiore (peggiore) rispetto al prezzo di mercato corrente. Gli ordini di questo tipo vengono solitamente inseriti nella previsione che il prezzo dell'attività raggiunga un certo livello e continui a crescere.
Sell Stop. Un ordine di vendita a un prezzo inferiore (peggiore) rispetto al prezzo di mercato corrente. Di solito gli ordini di questo tipo vengono piazzati nella previsione che il prezzo dell'asset raggiunga un certo livello e continui a scendere. - Buy Stop Limit (solo MT5). Si tratta di una combinazione dei precedenti. Si definisce un livello di entrata e, una volta che il prezzo lo raggiunge, si attiva un ordine buy limit. In questo caso, il livello di entrata deve essere superiore all'attuale prezzo di domanda e il livello limite deve essere inferiore al livello di stop contrassegnato.
- Sell Stop Limit (solo MT5). È una combinazione dei precedenti. Si definisce un livello di entrata e, una volta che il prezzo lo raggiunge, si attiva un ordine limite di vendita. In questo caso, il livello di entrata deve essere inferiore al prezzo di offerta corrente e il livello limite deve essere superiore al livello di Stop impostato.
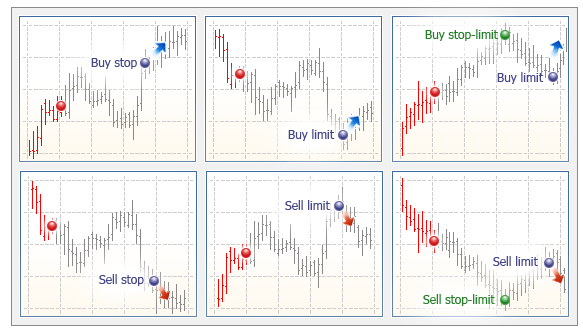
Vediamo come inserire e modificare un ordine pendente in Metatrader 4.
Per inserire un ordine pendente, nella finestra "Ordine", cambiare il tipo di ordine in "Ordine pendente" (1). Quindi, scegliete il tipo di ordine (2), impostate il "Prezzo" (3) a cui volete piazzare l'ordine e cliccate su "Piazza ordine" (4). È inoltre possibile impostare uno Stop Loss (5) e un Take Profit (6).
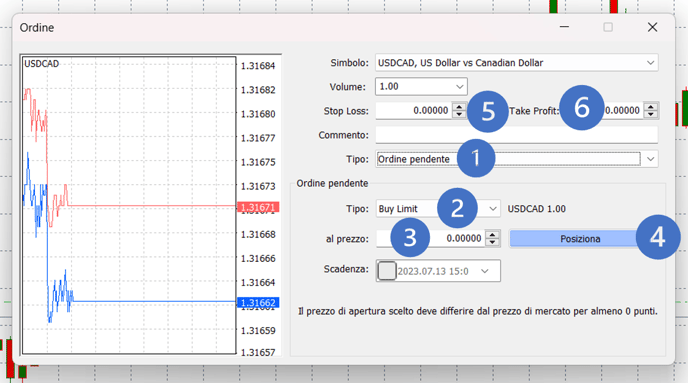
Una volta cliccato su "Inserisci ordini", vedremo i nostri ordini in sospeso sotto la linea che indica il saldo, il patrimonio netto, ecc.
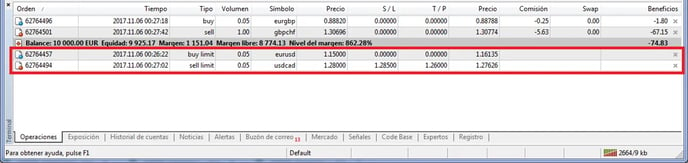
È possibile modificarli facendo doppio clic su di essi o eliminarli facendo clic sulla "x" che appare a destra dell'ordine in sospeso.
8. Strumenti di analisi tecnica
È possibile inserire un numero infinito di elementi in un grafico, sia attraverso il menu "Inserisci" sia attraverso la barra degli strumenti "Grafici".
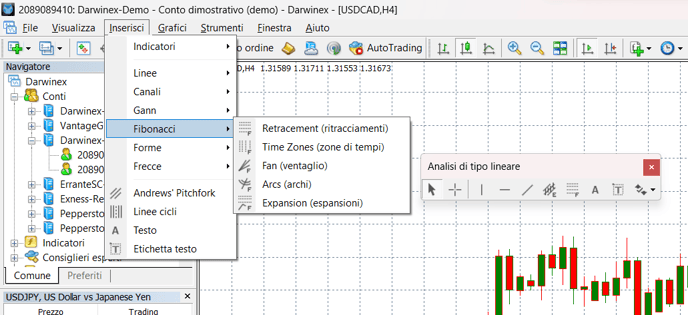
Per aggiungere un elemento grafico, occorre selezionarlo, andare sul grafico e premere il pulsante sinistro del mouse mentre si determina la dimensione dell'elemento.

Per modificare le proprietà dell'elemento grafico, sono disponibili due opzioni:
1. Selezionare l'elemento e inserire le sue proprietà con il menu contestuale (tasto destro del mouse).

2. Tramite il menu " Grafico... Oggetti... Elenco oggetti".
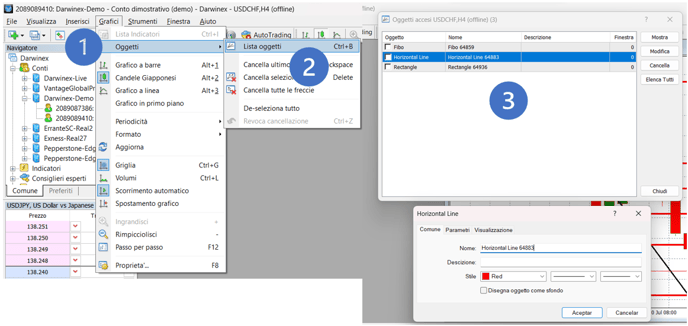
Indicatori con Metatrader
La piattaforma Metatrader include un gran numero di indicatori ampiamente utilizzati, come l'RSI, il MACD, le Bande di Bollinger, le Medie Mobili, ecc.
Per includere un indicatore abbiamo due opzioni:
1. Selezionare l'indicatore corrispondente dal menu Inserisci->Indicatori.
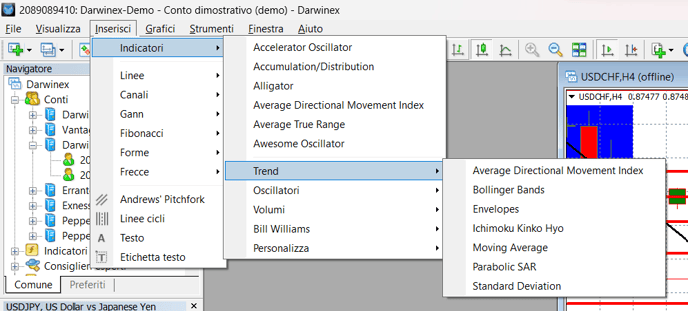
2. Trascina l'indicatore dal Navigatore.
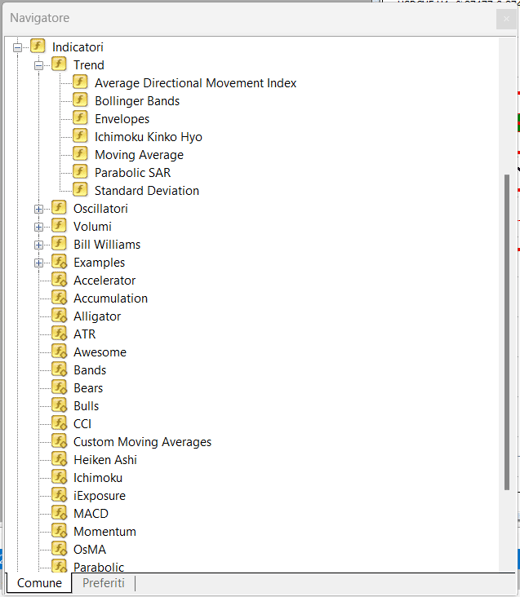
Puoi includere tutti gli indicatori che vuoi. Ad esempio, nel grafico seguente abbiamo inserito una media mobile e un RSI.

Per ulteriori indicatori puoi visitare la community di Mql5.com.
9. Formati
I formati non sono altro che configurazioni personalizzate dei nostri grafici. Una volta salvati con un nome specifico, è possibile applicarli rapidamente a qualsiasi nuovo grafico.
In essi è possibile configurare tutte le proprietà del grafico (colore dello sfondo, colore delle candele, griglia, ecc.) e decidere se includere un indicatore predefinito.
In Metatrader sono disponibili diversi modelli predefiniti, accessibili dal menu "Grafici".
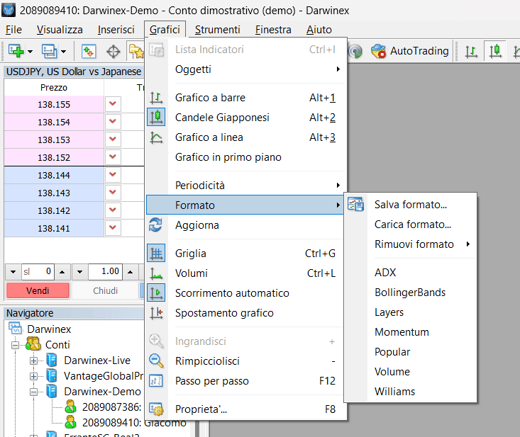
10. Operazioni Aperte e Storico delle Operazioni
Operazioni
Nella finestra "Terminale" (Menu Visualizza... Terminale o Ctrl+T) troviamo la scheda "Operazioni", dove è possibile vedere il dettaglio di tutte le operazioni aperte, quelle attive e quelle in sospeso, oltre ad altre informazioni relative al conto in cui ci distinguiamo:
- Saldo. Si tratta semplicemente del denaro presente sul conto, senza tenere conto delle posizioni aperte. La variazione del saldo si verifica solo quando le posizioni vengono chiuse e non quando vengono aperte o rimangono aperte.
- Patrimonio netto. Quando ci sono posizioni aperte, il bilancio è un dato che perde di importanza a favore del patrimonio netto. Il patrimonio netto è la somma del bilancio più i profitti e le perdite delle posizioni aperte. Questi profitti e perdite sono chiamati profitti e perdite fluttuanti e il loro valore fluttua ad ogni movimento del prezzo dell'attività in cui la posizione è aperta. Quando non ci sono posizioni aperte, il bilancio e il patrimonio netto sono uguali.
- Margine. Il margine è la quantità di denaro che il trader mette su una determinata posizione. Anche se non sembra molto ovvio, è strettamente legato alla leva finanziaria. Per spiegarlo, ipotizziamo innanzitutto che non vi sia alcuna leva finanziaria o, in altre parole, che la leva finanziaria sia 1:1. Se il trader vuole acquistare 0,12 lotti di EURUSD, equivalenti a 12.000 euro (0,12 * 100.000), il margine sarà esattamente di 12.000 euro (leva 1:1). Tuttavia, se operiamo con una leva di 1:30 (il massimo che Darwinex offre su alcuni asset), il margine sarà equivalente alla divisione di 12.000 euro per 30, ovvero 400 euro. Non bisogna confondere la leva massima offerta da Darwinex per determinati asset con la leva effettiva con cui il trader opera. Nell'esempio precedente, se immaginiamo che il conto abbia 3.000 euro di capitale, la leva effettiva di quella posizione sarà 4:1 (12.000 / 3.000).
- Margine disponibile. Il margine libero è la differenza tra il patrimonio netto del conto e la somma dei margini utilizzati su tutte le posizioni rimaste aperte. Margine libero = Patrimonio netto - Margine
- Livello di margine. È il rapporto patrimonio netto/margine espresso in percentuale.
Storico delle Operazioni
Questa scheda si trova anche nella finestra "Terminale" (Menu Visualizza... Terminale o Ctrl+T) e consente di visualizzare l'intero storico delle operazioni effettuate fino ad oggi.
Qui troverai i dettagli esatti dell'ora di entrata e di uscita dell'operazione, il prezzo di entrata e di uscita, i dettagli dell'ultimo Stop o Take Profit impostato e infine le commissioni, i tassi di swap e il risultato (profitto) di ogni operazione.
Questa cronologia può essere esportata in un file .html che può essere aperto senza problemi in Excel per tenere il nostro diario di trading o fare altri calcoli rilevanti.
Per esportare la nostra cronologia, è sufficiente fare clic con il tasto destro del mouse su "Cronologia del conto" e cliccare su "Salva come rapporto dettagliato".
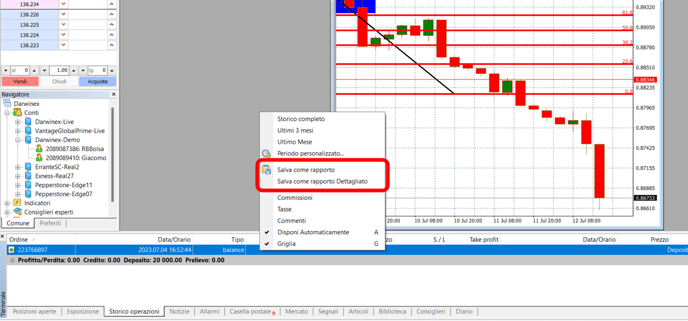
11. Differenze tra Metatrader 4 (MT4) e Metatrader 5 (MT5)
Vediamo alcune differenze tra MetaTrader 4 (MT4) e MetaTrader 5 (MT5).
| Metatrader 4 | Metatrader 5 | |
|---|---|---|
| Ordeni Pendenti | 4 tipi: Buy Limit, Buy Stop, Sell Limit, Sell Stop | 6 tipi: Buy Limit, Buy Stop, Sell Limit, Sell Stop, Buy Stop Limit, Sell Stop Limit |
| Profondità di Mercato | ✘ | ✔ |
| Indicatori Tecnici | 30 | 38 |
| Commissione | 100% entrata | 50% entrata / 50% uscita |
| Oggetti Grafici | 31 | 44 |
| Timeframes | 9 | 21 |
| Tester Strategia | Single threaded |
Multi-threaded |
| Hedging/Copertura | ✔ |
✔ |
|
Linguaggio di Programazione |
MQL4 | MQL5 |
12. Suggerimenti
Formato predefinito. Per velocizzare il lavoro, è possibile adattare il modello predefinito alle proprie esigenze. Per farlo, una volta creato un grafico con gli indicatori, i colori e il timeframe desiderati, salvatelo con il nome "default.tpl". Una volta fatto, ogni volta che si aprirà un nuovo grafico, questo verrà visualizzato nel modo che preferite!
Spazio di lavoro. È possibile salvare i propri spazi di lavoro con la configurazione preferita di grafici, timeframe, ecc. In questo modo, cambiare le attività sottostanti e avere più grafici aperti è davvero facile.
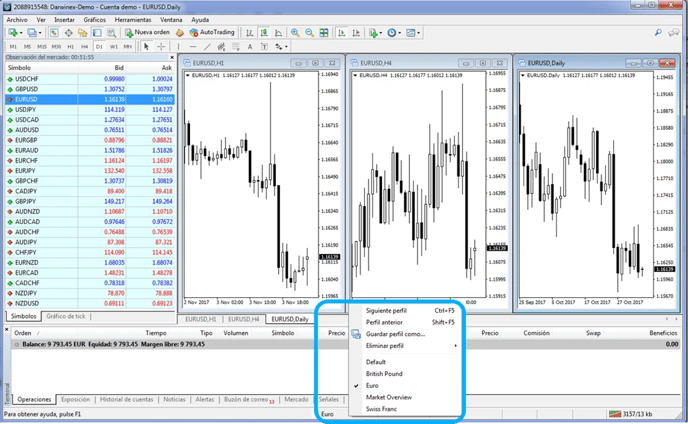
Trading con un solo clic. Per fare trading con un solo clic, basta cliccare sulla "freccia" in alto a sinistra del grafico (accanto al simbolo) e si aprirà una finestra con il prezzo di acquisto e di vendita, oltre a una casella in cui è possibile impostare un volume a scelta. Da quel momento in poi, facendo semplicemente clic sul prezzo di acquisto o di vendita, si potrà operare con un solo clic con il volume precedentemente definito.
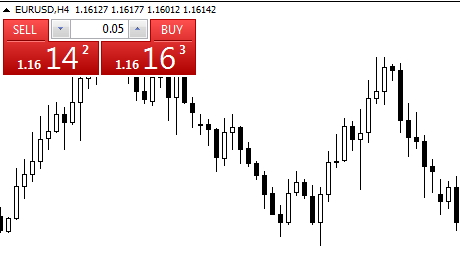 Profondità del mercato. Se si attiva la finestra "Profondità di mercato" in Metatrader 5, è possibile predefinire il volume, la distanza di Stop Loss e la distanza di Take Profit e operare da lì con un solo clic. Si noti che, in questo caso, poiché Darwinex quota con 5 decimali, per uno SL o TP di 50 pip, dovremo mettere 500 invece di 50. Possiamo aprire la Profondità di mercato cliccando con il tasto destro del mouse sull'asset in questione, oppure con la combinazione di tasti "Alt+B".
Profondità del mercato. Se si attiva la finestra "Profondità di mercato" in Metatrader 5, è possibile predefinire il volume, la distanza di Stop Loss e la distanza di Take Profit e operare da lì con un solo clic. Si noti che, in questo caso, poiché Darwinex quota con 5 decimali, per uno SL o TP di 50 pip, dovremo mettere 500 invece di 50. Possiamo aprire la Profondità di mercato cliccando con il tasto destro del mouse sull'asset in questione, oppure con la combinazione di tasti "Alt+B".
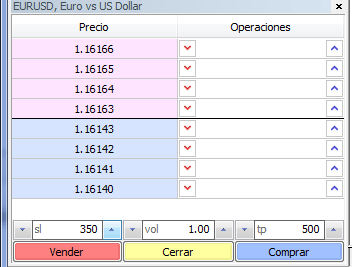
Indicatori / Script. Esistono migliaia di indicatori aggiuntivi per questa piattaforma, dato che il numero di utenti è enorme. Allo stesso modo, esistono piccoli programmi chiamati "script", che svolgono funzioni specifiche una volta eseguiti e che possono rendere il trading molto più semplice. Si consiglia di iniziare a consultare il sito web Mql5.com.
Metatrader su Mac. Da dicembre 2020 è possibile fare trading con Metatrader su MacOS. È possibile ottenere i terminali attraverso i seguenti link:
Internet è pieno di risorse con tutorial per Metatrader. Si consiglia di iniziare dal sito web Mql5.com, dove si trovano articoli e risorse specifiche per questa piattaforma. Anche su Youtube troverete una moltitudine di video sul funzionamento di questa piattaforma.